There is no item in your cart
How To Create A WordPress Website: Creating a WordPress website can seem daunting at first, but with the right steps, it can be a breeze. In this article, we will guide you through the process of creating a WordPress website from scratch. We will cover everything from selecting a domain name and hosting to installing WordPress, selecting and installing a theme, and adding necessary plugins.
Easy Steps For How To Create A WordPress Website
Easy Steps For How To Create A WordPress Website. Are you a blogger, small business owner, or content creator looking to establish your online presence? WordPress is an excellent platform for creating and managing websites, and you can get started with it in just a few simple steps.
In this article, we will guide you through the process of creating a WordPress website. We will cover everything from choosing a domain name and web hosting to installing WordPress and customizing your website. Whether you are a beginner or an experienced user, this article will provide you with all the information you need to create a professional-looking website.
The Investment Needed to Build a WordPress Website

When it comes to learning how to create a WordPress Website, one of the first questions that come to mind is, “How much will it cost?” The answer to this question depends on various factors, such as the type of website you want, its features, and your level of expertise.
If you are considering building a website using WordPress, the good news is that it can be done at a relatively low cost. However, there are still some expenses you need to consider.
Domain Name: This is the address that people will use to access your website. It typically costs around $10 to $15 per year.
Web Hosting: This is the service that allows your website to be accessible on the internet. Hosting services vary in cost, but you can typically find a reliable hosting provider for around $5 to $15 per month.
WordPress Theme: A theme is the design template that gives your website its appearance. There are many free themes available, but you may want to invest in a premium theme to get a more professional look. Premium themes typically cost between $50 to $100.
Plugins: Plugins are add-ons that enhance the functionality of your website. There are both free and paid plugins available, and the cost will depend on the specific plugins you choose to use.
Website Development: If you are not comfortable building your website yourself, you may need to hire a developer to create it for you. The cost of this will depend on the complexity of the website and the hourly rate of the developer.
Overall, the investment needed to build a WordPress website can range from a few hundred dollars to several thousand dollars. It all depends on How to create a WordPress Website that meets your goal. However, with careful planning and budgeting, you can create a high-quality website that meets your needs and stays within your budget.
Selecting a Domain Name and Hosting
The first step in creating a WordPress website is to select a domain name and hosting. Your domain name is your website’s address on the internet, and your hosting is where your website files are stored. When selecting a domain name, it is important to choose a name that is memorable, easy to spell, and relevant to your website’s niche. Your hosting provider should be reliable, fast, and secure.
How to Select a Domain Name
Selecting a domain name is an important first step in creating a website. Your domain name is your website’s address on the internet, and it will be how people find and remember your website. In this article, we will guide you through the process of selecting a domain name.
The first thing to consider when selecting a domain name is its relevance to your website’s niche. Your domain name should clearly and accurately reflect what your website is about. This will make it easier for people to find your website and remember your domain name.
Your domain name should also be easy to spell and remember. Avoid using complex words or unusual spellings, as this can make it difficult for people to remember your domain name. Try to keep your domain name short and simple, as this will make it easier to type and remember.
It is also important to consider the extension of your domain name. The most common domain extension is “.com”, but there are many other extensions to choose from, such as “.net”, “.org”, and “.co”. When selecting an extension, consider what is most relevant and appropriate for your website’s niche.
Another consideration when selecting a domain name is its SEO potential. Your domain name can have an impact on your website’s search engine rankings. Including relevant keywords in your domain name can help improve your website’s visibility in search engine results pages.
Finally, it is important to check if your desired domain name is available. You can use a domain registrar to check if a domain name is available for purchase. If your desired domain name is not available, consider alternative domain names or extensions.
Top Domain Registrar
There are several top domain registrars available, each with its own features and benefits. Some of the most popular domain registrars are:
- GoDaddy – One of the largest domain registrars, GoDaddy offers a wide range of domain extensions and web hosting services.
- Namecheap – A popular registrar known for its affordable prices and excellent customer support.
- Google Domains – A domain registrar offered by Google, which is easy to use and offers competitive pricing.
- Domain.com – A user-friendly domain registrar that offers a wide range of domain extensions and web hosting services.
- Bluehost – A well-known web hosting provider that also offers domain registration services.
When choosing a domain registrar, it’s essential to consider factors such as pricing, customer support, user-friendliness, and the range of domain extensions offered.
How to Select a Correct Hosting Provider

Selecting the correct hosting provider can be crucial for the success of your website. Here are some factors to consider when choosing a hosting provider:
- Reliability and Uptime: Choose a provider that guarantees a high uptime percentage and has a reputation for reliability. This will ensure that your website is available to users consistently.
- Speed and Performance: Look for a hosting provider that offers fast load times and quick response times. This is important for user experience and search engine optimization.
- Scalability: Make sure the hosting provider can accommodate your website’s growth and traffic needs. A provider that can easily scale resources as needed can save you from the headache of migrating to a new provider.
- Security: Choose a provider that takes security seriously and offers features such as SSL certificates, firewalls, and regular backups.
- Support: Look for a provider that offers excellent customer support, with multiple channels for communication and a quick response time.
- Pricing: While price is an important factor, don’t let it be the only one. Compare prices and features across providers to find the best value for your needs.
By considering these factors, you can find a hosting provider that meets your website’s needs and helps it thrive online.
Types Of Hosting You Can Choose
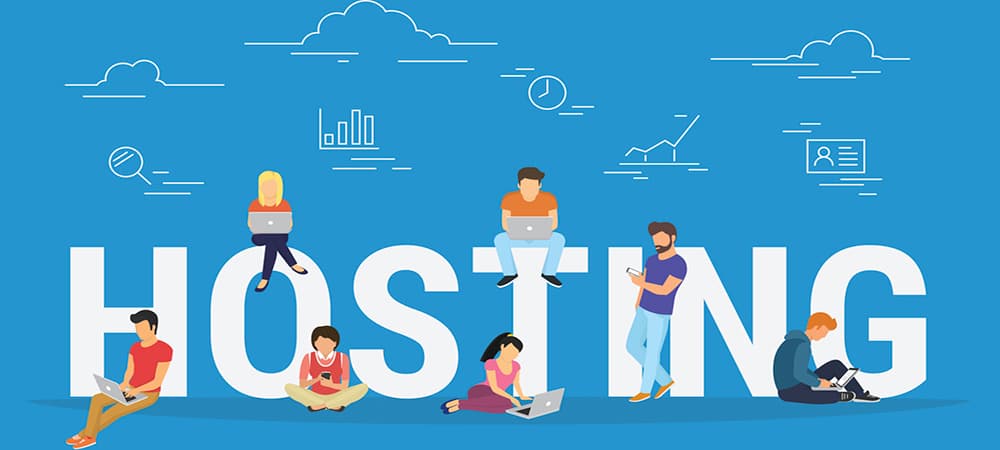
When it comes to creating a website, one of the most important decisions you will make is choosing a hosting provider. There are various types of hosting available, and each has its own advantages and disadvantages. Here are the most common types of hosting you can choose from:
- Shared Hosting: This is the most affordable type of hosting and is suitable for small websites with low to moderate traffic. With shared hosting, multiple websites share a single server, which can lead to slower loading times if other websites on the server experience high traffic.
- Virtual Private Server (VPS) Hosting: This type of hosting provides more resources than shared hosting and is suitable for medium-sized websites with moderate traffic. With VPS hosting, your website shares a server with other websites, but each website has its own dedicated resources.
- Dedicated Hosting: With dedicated hosting, you have an entire server dedicated to your website. This type of hosting is suitable for large websites with high traffic and requires advanced technical knowledge to manage the server.
- Cloud Hosting: Cloud hosting uses a network of servers to host your website, which can provide better scalability and reliability than other types of hosting. This type of hosting is suitable for websites with variable traffic and requires minimal technical knowledge to manage.
- Managed WordPress Hosting: This type of hosting is specifically designed for WordPress websites and includes features such as automatic updates and backups. Managed WordPress hosting can be either shared or dedicated and is suitable for websites of all sizes.
Choosing the right hosting provider and type of hosting is essential to ensure that your website runs smoothly and meets your needs. Consider your budget, the size of your website, and the technical knowledge required to manage the server when choosing a hosting provider and type of hosting.
Top Hosting Provider
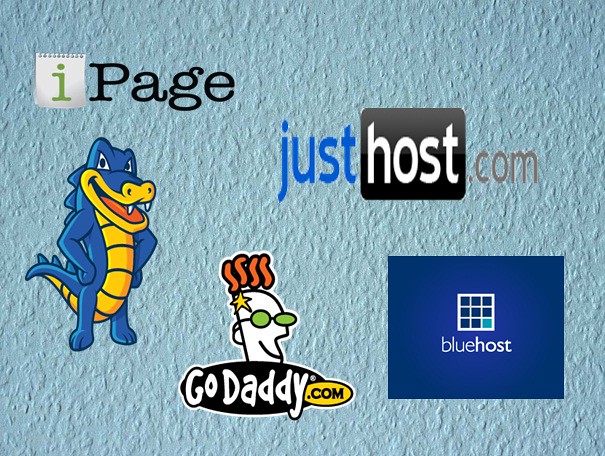
There are numerous hosting providers available, each with its own set of features, pricing, and support options. Here are some of the top hosting providers:
- Bluehost: Bluehost is a popular hosting provider that offers affordable shared hosting plans, as well as VPS and dedicated hosting options. They are recommended by WordPress and offer 24/7 support.
- SiteGround: SiteGround is another popular hosting provider that is known for its excellent customer support and fast loading times. They offer shared, VPS, and dedicated hosting plans, as well as managed WordPress hosting.
- HostGator: HostGator offers a range of hosting plans, including affordable shared hosting and more advanced VPS and dedicated hosting options. They also offer a website builder tool and 24/7 support.
- InMotion Hosting: InMotion Hosting offers a range of hosting plans, including shared, VPS, and dedicated hosting, as well as managed WordPress hosting. They are known for their reliable hosting and excellent customer support.
- A2 Hosting: A2 Hosting offers a variety of hosting plans, including shared, VPS, and dedicated hosting, as well as managed WordPress hosting. They are known for their fast loading times and developer-friendly hosting features.
When choosing a hosting provider, it’s important to consider your website’s specific needs, such as the amount of traffic you expect and the level of technical support you require. Additionally, you should consider factors such as pricing, uptime guarantees, and security features. By doing your research and choosing a reputable hosting provider, you can ensure that your website runs smoothly and reliably.
Connecting Your Domain to Your Hosting
Once you have selected your domain name and hosting provider, you need to connect your domain to your hosting. This process involves updating your domain’s DNS settings to point to your hosting provider’s servers. Your hosting provider should provide you with detailed instructions on how to do this.
How To Connect Your Domain And Host ??
Connecting your domain and hosting involves linking the domain name you purchased from a domain registrar to the server space you rented from a web hosting provider. Here are the steps to connect your domain and hosting:
- Get your nameservers from your hosting provider: Your hosting provider will give you two nameservers that look something like “ns1.hostingprovider.com” and “ns2.hostingprovider.com”. These nameservers are essentially the addresses of your hosting provider’s servers.
- Log in to your domain registrar account: Log in to the account where you purchased your domain name. Look for the “DNS settings” or “Nameservers” section.
- Change the nameservers: Replace the default nameservers with the nameservers provided by your hosting provider. Save the changes.
- Wait for the changes to take effect: It can take up to 48 hours for the changes to propagate throughout the internet. During this time, your website might be inaccessible or show an error message.
- Test your website: Once the changes have propagated, you can test your website by entering your domain name in a web browser. If everything is set up correctly, your website should load without any issues.
Note: The exact steps may vary depending on your domain registrar and hosting provider. If you have any questions or issues, contact your domain registrar or hosting provider’s customer support for assistance.
Installing WordPress
After you have connected your domain to your hosting, it is time to install WordPress. Most hosting providers offer a simple one-click installation process for WordPress, which makes it easy to get started. If your hosting provider does not offer a one-click installation process, you can install WordPress manually by following the instructions on the WordPress website.
What Is WordPress?

WordPress is a popular open-source content management system (CMS) that allows users to create and manage websites easily. It was first released in 2003 as a blogging platform but has since evolved into a versatile tool that can be used to build a variety of websites, including business websites, online stores, portfolios, and more.
WordPress is built on PHP and uses a MySQL database to store content. It features a user-friendly interface that allows users to create and publish content without needing advanced technical knowledge. WordPress also offers a wide range of customization options through themes and plugins, which can be used to change the look and functionality of a website.
One of the key advantages of WordPress is its large and active community of developers and users. This community has created a vast library of themes and plugins, many of which are available for free. WordPress is also constantly updated to address security issues and add new features.
Overall, WordPress is a powerful and flexible tool that can be used to build websites of all types and sizes. Whether you’re a blogger, small business owner, or web developer, WordPress offers a user-friendly and customizable platform for creating and managing your online presence.
Why Choose WordPress to Make a Website?
There are several reasons why WordPress is a popular choice for building websites:
- Ease of use: WordPress is a user-friendly platform that is easy to use and doesn’t require extensive technical knowledge. Even if you are a beginner, you can easily create a website with WordPress.
- Customization: WordPress offers a wide range of themes and plugins that allow you to customize your website to meet your specific needs. With thousands of options to choose from, you can easily create a unique and professional-looking website.
- SEO friendly: WordPress is optimized for search engines, which means that your website will be easily found by Google and other search engines. This can help you get more traffic and reach a wider audience.
- Mobile responsiveness: With more and more people accessing websites from their mobile devices, it’s important to have a website that is optimized for mobile. WordPress offers mobile-friendly themes that automatically adjust to different screen sizes.
- Security: WordPress is a secure platform that is constantly updated to ensure that it remains safe and secure. Additionally, there are numerous security plugins available that can help you further enhance the security of your website.
Overall, WordPress is a versatile and powerful platform that can be used to create a wide range of websites, from simple blogs to complex e-commerce sites. Whether you are a beginner or an experienced web developer, WordPress is a great choice for building your website.
WordPress.org Vs WordPress.com
WordPress.org and WordPress.com are two different platforms that offer different ways to create and manage websites.
WordPress.org is an open-source content management system that you can download and install on your own web hosting account. With WordPress.org, you have complete control over your website and can customize it as much as you want. You can install plugins and themes, add custom code, and even monetize your website. However, you will need to purchase your own domain name and web hosting account to use WordPress.org.
WordPress.com, on the other hand, is a hosted platform that allows you to create a website without the need for web hosting or a domain name. You can choose from a selection of pre-made themes and plugins, but you won’t have the same level of control over your website as you would with WordPress.org. WordPress.com offers different pricing plans, with different features and options.
The main difference between WordPress.org and WordPress.com is the level of control and customization that you have over your website. If you want complete control over your website and the ability to customize it as much as you want, then WordPress.org is the way to go. If you are looking for a more streamlined, easy-to-use platform and don’t need as much control over your website, then WordPress.com may be a better option. In this tutorial we are learning How to create a WordPress website using a theme from WordPress.org.
One-Click WordPress Installation
One-click WordPress installation is a feature offered by many web hosting companies that allows you to easily install WordPress on your website with just one click. This feature is designed to simplify the process of setting up a website and make it easier for beginners to get started with WordPress.
To use a one-click WordPress installation, you will need to choose a web hosting provider that offers this feature. Many popular web hosts such as Bluehost, SiteGround, and HostGator offer one-click WordPress installation as part of their hosting packages.
Once you have signed up for a hosting account, you can log in to your hosting control panel and find the one-click WordPress installation option. This will typically be located in the “Softaculous” or “QuickInstall” section of your control panel.
From there, you will be prompted to select the domain name where you want to install WordPress and choose a username and password for your WordPress admin account. After that, you can simply click the install button and wait for the installation process to complete.
Once the installation is complete, you can log in to your WordPress dashboard and start customizing your website. With one-click WordPress installation, setting up a website has never been easier, even for those without any technical expertise.
Selecting a WordPress Theme
Once you have installed WordPress, it is time to select a theme for your website. WordPress offers thousands of free and paid themes to choose from. When selecting a theme, it is important to choose a theme that is responsive, fast, and easy to customize. You should also consider the features and functionality that the theme offers, such as support for custom post types and widgets.
Points To Consider While Choosing a WordPress Theme
When choosing a WordPress theme, it’s essential to consider the following points:
- Design: Choose a design that aligns with your brand or website’s purpose. Consider the layout, typography, and color scheme to ensure it matches your style and tone.
- Responsiveness: Ensure that the theme is responsive and mobile-friendly, as a majority of users access the internet via mobile devices.
- Customization: Look for a theme that offers customization options to allow you to make changes to fit your needs without requiring extensive coding knowledge.
- Compatibility: Ensure that the theme is compatible with the latest version of WordPress and any necessary plugins to prevent compatibility issues.
- Speed: Choose a theme that is lightweight and optimized for speed, as it can affect your website’s overall performance and user experience.
- Support: Consider the level of support offered by the theme developer, such as documentation, tutorials, and customer support.
- Reviews: Check out user reviews to get an idea of the theme’s overall quality, user experience, and any issues that may arise.
By considering these factors, you can choose a WordPress theme that fits your website’s needs and helps you achieve your goals.
WordPress Website Categories
WordPress has an abundant market where you can create websites for any niche you want. We have different niches of themes available on our websites too
Here are the theme WordPress Business Niches We have
Changing Content as Per Your Need
Now that you have installed your WordPress theme, it is time to start adding content to your website. You can add pages, posts, and other content by using the WordPress editor. You can also customize your website’s menus, widgets, and other features to make it unique.
Configure WordPress Settings
Configuring WordPress settings is an important step in how to create a WordPress website. Here are some basic steps to configure WordPress settings:
- General Settings: Go to the “Settings” menu in your WordPress dashboard and select “General”. Here you can set your website title, tagline, time zone, and other basic settings.
- Permalinks: Permalinks are the permanent URLs for your posts and pages. Go to the “Settings” menu and select “Permalinks”. Here you can choose a permalink structure that makes sense for your website.
- Reading Settings: Go to “Settings” and select “Reading”. Here you can set your front page displays and blog page displays. You can also choose whether to show full text or summary for your blog posts.
- Discussion Settings: Go to “Settings” and select “Discussion”. Here you can manage comments on your website. You can choose to allow or disallow comments on your posts and pages, as well as manage comment moderation and spam settings.
- Media Settings: Go to “Settings” and select “Media”. Here you can set the default image size for your website and choose whether to organize your media files in folders by month and year.
- Permalinks: Permalinks are the permanent URLs for your posts and pages. Go to the “Settings” menu and select “Permalinks”. Here you can choose a permalink structure that makes sense for your website.
- Privacy Settings: Go to “Settings” and select “Privacy”. Here you can add a privacy policy page to your website and configure settings related to user data.
These are some basic steps to configure WordPress settings. However, depending on your website’s needs, you may need to configure additional settings such as user roles and permissions, security settings, and more.
Create Pages
Creating the required pages in your WordPress website is an important step in setting up your website. Here are some of the pages that are commonly required for most websites:
- Home Page: The home page is the main landing page of your website. It should provide an overview of your website and its purpose.
- About Page: The about page is where you can introduce yourself or your business and provide information about your history, goals, and values.
- Contact Page: The contact page should include a form that visitors can use to contact you, as well as your email address, phone number, and physical address.
- Blog Page: If you plan to have a blog on your website, you will need a separate page to display your blog posts.
- Privacy Policy Page: If you collect any personal data on your website, such as through a contact form, you will need a privacy policy page to inform visitors about how their data is being collected and used.
- Terms and Conditions Page: If you sell products or services on your website, you will need a terms and conditions page to inform visitors about your policies regarding payment, shipping, returns, and more.
To create these pages, go to the “Pages” section of your WordPress dashboard and click “Add New”. You can use the default WordPress editor to create your pages, or you can use a page builder plugin to create more complex layouts.
After creating your pages, be sure to add them to your website’s navigation menu so that visitors can easily find them.
Set Up Your Menu
It’s not a necessary part of how to create a WordPress website but Setting up a menu in WordPress is an important step in creating a user-friendly navigation experience for your website visitors. Here’s how to set up a menu in WordPress:
- Go to the “Appearance” menu in your WordPress dashboard and select “Menus”.
- Give your menu a name, then click “Create Menu”.
- Select the pages you want to add to your menu by checking the boxes next to their names in the “Pages” section on the left side of the screen.
- Click “Add to Menu” to add the selected pages to your menu.
- Arrange the pages in the order you want them to appear in your menu by dragging and dropping them.
- Create submenus by dragging and dropping a page slightly to the right under another page. This creates a dropdown menu for the page when visitors hover over it in the navigation menu.
- You can also add custom links, categories, or other items to your menu by using the sections on the left side of the screen.
- Once you’ve added all the pages and items you want to include in your menu, click “Save Menu” to save your changes.
- Finally, go to the “Manage Locations” tab and assign your menu to a location on your website. This will vary depending on your theme, but most themes will have options for assigning menus to the primary navigation, footer, and other areas of your website.
By following these steps, you can create a custom navigation menu for your WordPress website that makes it easy for visitors to find the content they’re looking for.
Write Your First Blog Post
Writing your first blog post in WordPress can be a bit intimidating, but with these steps, you’ll be able to create a great post:
- Login to your WordPress dashboard and go to the “Posts” section.
- Click “Add New” to create a new blog post.
- Add a title to your post. The title should be attention-grabbing and accurately reflect the content of your post.
- Write your post content in the text editor. You can use the formatting options to add headings, bold and italic text, links, and more.
- Add media to your post. You can add images, videos, or audio files to your post by clicking on the “Add Media” button.
- Choose a featured image for your post. This image will be displayed as a thumbnail when your post is shared on social media or other websites.
- Set categories and tags for your post. Categories help organize your blog posts by topic, while tags provide more specific information about the content of your post.
- Preview your post to make sure everything looks good. You can also use the “Publish” button to save your post as a draft or publish it immediately.
- Once you’re ready to publish your post, click the “Publish” button. Congratulations, you’ve published your first blog post!
Remember to promote your blog post on social media and other channels to drive traffic to your website. Additionally, make sure to interact with your readers by responding to comments and engaging with them on social media. This will help you build a loyal audience and grow your blog over time.
Connect Your Site To Search Console
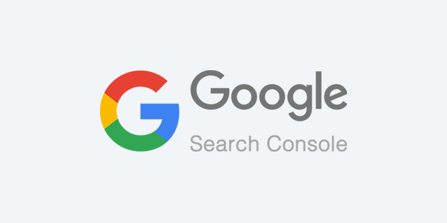
Connecting your site to Google Search Console is an important step in improving your website’s search engine visibility. Here’s how to connect your site to Search Console:
- Go to the Google Search Console website (previously known as Google Webmaster Tools) and sign in with your Google account.
- Click on the “Add Property” button and enter your website URL. If your website has both the “www” and “non-www” versions, add both versions as separate properties.
- Choose a verification method. The easiest method is to choose the “HTML tag” option, which will provide you with a code snippet to add to the header section of your website.
- Copy the verification code provided by Google Search Console.
- In your WordPress dashboard, go to “Appearance” and click on “Theme Editor”. Then, select “header.php” from the list of theme files.
- Paste the Google Search Console verification code in the header section of your website, just before the closing “head” tag. Save the changes.
- Go back to Google Search Console and click on the “Verify” button.
- Once your website is verified, you can access a wealth of information about your website’s search engine performance, including search queries, impressions, click-through rates, and more.
By connecting your website to Google Search Console, you can gain valuable insights into how users are finding your website and which search queries are driving the most traffic. This information can help you optimize your website for better search engine visibility and attract more visitors to your site.
Install Google Analytics
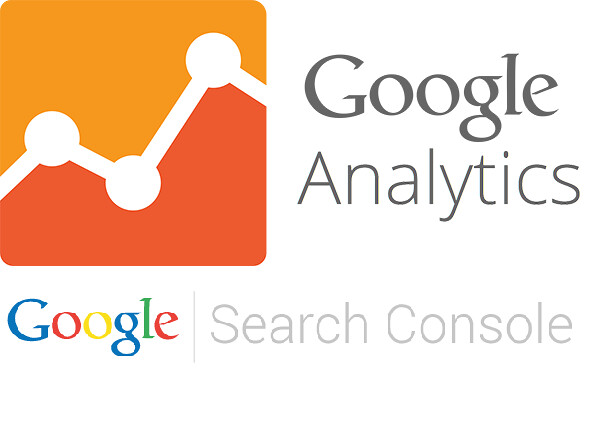
Google Analytics is a powerful tool that can help you track your website’s traffic and gain insights into your audience’s behavior. Here’s how to install Google Analytics on your WordPress site:
- Create a Google Analytics account if you don’t already have one. Go to the Google Analytics website, sign in with your Google account, and follow the prompts to create a new account.
- Once you have created your account, click the “Admin” button in the lower left corner of the screen.
- In the “Account” column, select the account you want to add the tracking code to.
- In the “Property” column, select the website you want to track.
- Click on “Tracking Info” and then “Tracking Code” to get the tracking code snippet.
- Copy the tracking code snippet.
- In your WordPress dashboard, install a plugin such as “Google Analytics Dashboard for WP by ExactMetrics” or “MonsterInsights” to add the tracking code to your website.
- Once the plugin is installed and activated, go to its settings and paste the tracking code snippet in the appropriate field.
- Save the changes and you’re done!
Google Analytics will now begin tracking data from your website, including pageviews, traffic sources, and user behavior. You can use this data to optimize your website for better performance and make informed decisions about your content and marketing strategies
Install Google Ads Tag
Installing the Google Ads tag on your WordPress website is essential if you want to track the performance of your ad campaigns and optimize them for better results. Here’s how to install the Google Ads tag on your WordPress site:
- Sign in to your Google Ads account and go to the “Tools & Settings” menu.
- Click on “Conversions” and then “Tag setup”.
- Choose “Website” as your source of conversion data.
- Select “Install the tag yourself” and click on “Install the tag”.
- Choose “Global site tag (gtag.js)” as your tag type.
- Copy the tracking code snippet provided by Google Ads.
- In your WordPress dashboard, install a plugin such as “Insert Headers and Footers” or “Header and Footer Scripts” to add the tracking code to your website.
- Once the plugin is installed and activated, go to its settings and paste the tracking code snippet in the appropriate field.
- Save the changes and you’re done!
The Google Ads tag will now be installed on your WordPress site, and you can start tracking the performance of your ad campaigns. You can use this data to optimize your campaigns for better results and achieve your advertising goals.
Install Facebook Pixel
Installing the Facebook pixel on your WordPress website is important if you want to track user behavior and run effective Facebook ad campaigns. Here’s how to install the Facebook pixel on your WordPress site:
- Go to your Facebook Ads Manager account and click on the “Pixels” option in the menu on the left-hand side of the screen.
- Click on the “Create a Pixel” button to create a new pixel or choose an existing one.
- Click on “Set Up the Pixel” to get the pixel code.
- Copy the pixel code provided by Facebook.
- In your WordPress dashboard, install a plugin such as “Insert Headers and Footers” or “Header and Footer Scripts” to add the tracking code to your website.
- Once the plugin is installed and activated, go to its settings and paste the pixel code snippet in the appropriate field.
- Save the changes and you’re done!
The Facebook pixel will now be installed on your WordPress site, and you can start tracking user behavior and running effective ad campaigns. You can use this data to optimize your campaigns for better results and achieve your advertising goals.
Installing Required Plugins
Finally, you may need to install additional plugins to add extra functionality to your website. WordPress offers thousands of free and paid plugins to choose from. When selecting plugins, it is important to choose plugins that are reliable, secure, and easy to use. Some popular plugins include Yoast SEO, Jetpack, and Contact Form 7.
Top Plugins For Successful Website
There are many WordPress plugins available that can help make your website successful. Here are some top plugins to consider:
- Yoast SEO – A popular plugin that helps optimize your website for search engines, with features such as meta tags, XML sitemaps, and content analysis.
- Jetpack – A plugin that offers a suite of features to help you manage and grow your website, such as security, backups, and analytics.
- Contact Form 7 – A simple and customizable plugin for creating contact forms on your website.
- W3 Total Cache – A plugin that helps improve website performance and speed by caching and optimizing website files.
- WPForms – A drag-and-drop form builder that allows you to easily create and customize forms, such as contact forms, surveys, and polls.
- WP Super Cache – A caching plugin that can help improve website speed and performance by storing static versions of your website pages.
- WooCommerce – A powerful e-commerce plugin that allows you to sell products and services on your website.
- UpdraftPlus – A backup plugin that automates website backups and allows you to easily restore your website in case of data loss.
By using these top plugins, you can improve your website’s functionality, user experience, and overall success.
Optimize your website to increase page speed.
Optimizing your website’s page speed is crucial for providing a better user experience and improving your website’s SEO ranking. Here are some ways to increase your website’s page speed:
- Choose a fast web hosting service: The speed of your website largely depends on the web hosting service you use. Choose a reliable and fast web hosting service to ensure your website loads quickly.
- Use a lightweight and fast-loading WordPress theme: Choose a WordPress theme that is lightweight and optimized for speed. Avoid using themes that are bloated with unnecessary features.
- Optimize images: Large images can slow down your website’s loading speed. Optimize images by compressing them without losing quality, and use a plugin like Smush to reduce the file size of your images.
- Minimize HTTP requests: Minimize the number of HTTP requests by combining CSS and JavaScript files, using a caching plugin, and optimizing your website’s code.
- Enable browser caching: Enable browser caching to allow your website to store frequently accessed data on the user’s computer, reducing the time it takes to load your website.
- Use a content delivery network (CDN): A CDN can store your website’s data on multiple servers across the globe, improving your website’s loading speed for users located far away from your server.
- Minimize the use of plugins: Using too many plugins can slow down your website. Only use essential plugins, and deactivate or delete any plugins that you’re not using.
By following these tips, you can significantly increase your website’s page speed, providing a better user experience and improving your SEO ranking.
Setup Back Up For Your Website
Setting up a backup for your website is important to prevent data loss and ensure that your website can be restored in the event of a server failure or security breach. Here’s how to set up a backup for your WordPress website:
- Choose a backup solution: There are many backup solutions available for WordPress websites, such as UpdraftPlus, Jetpack, and VaultPress. Choose the one that best suits your needs and budget.
- Install and activate the backup plugin: Once you’ve chosen a backup solution, install and activate the plugin in your WordPress dashboard.
- Configure backup settings: Configure the backup settings to suit your needs, such as the frequency of backups and where the backups will be stored.
- Schedule regular backups: Schedule regular backups to ensure that your website is always backed up. Consider setting up automatic backups so that you don’t have to remember to do it manually.
- Verify your backups: Verify your backups by testing them to ensure that they can be restored in the event of a data loss.
- Store backups securely: Store your backups in a secure location, such as a cloud storage service or an external hard drive, to prevent data loss and ensure that your website can be restored.
By following these steps, you can set up a backup for your WordPress website, providing peace of mind and ensuring that your website can be restored in the event of a data loss or security breach. It is necessary to learn how to back up a website when you are going how to create a WordPress website.
Add SSL To Your Website
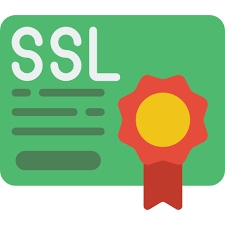
How to create a WordPress Website that is secure. Well, Adding SSL (Secure Sockets Layer) to your website is important for security and SEO purposes. SSL encrypts the data transmitted between the user’s browser and your website, preventing unauthorized access and protecting sensitive information such as passwords and credit card details. Here’s how to add SSL to your website:
- Purchase an SSL certificate: You can purchase an SSL certificate from a reputable SSL provider such as GoDaddy or Let’s Encrypt. Some web hosting providers also offer free SSL certificates.
- Install the SSL certificate: The process of installing an SSL certificate depends on your web hosting provider. Some providers offer a one-click SSL installation process, while others require manual installation. Check with your web hosting provider for instructions on how to install the SSL certificate.
- Update your website’s URLs: Once the SSL certificate is installed, update your website’s URLs from “http” to “https”. You can do this by going to your WordPress dashboard, navigating to Settings > General, and updating the WordPress Address (URL) and Site Address (URL) fields.
- Update internal links: Update any internal links within your website to use “https” instead of “http”.
- Test your website: Use a tool such as SSL Checker to verify that your website’s SSL certificate is installed correctly and working.
By following these steps, you can add SSL to your website, providing security and SEO benefits. Visitors will see a secure padlock icon next to your website’s URL, indicating that their connection to your website is encrypted and secure.
Add Cloudflare To Your Website

Cloudflare is a content delivery network (CDN) that can help improve the speed and security of your website. Here’s how to add Cloudflare to your website:
- Sign up for a Cloudflare account: Go to the Cloudflare website and sign up for a free or paid account.
- Add your website: After signing up, add your website to your Cloudflare account by entering your website’s URL.
- Follow the setup wizard: Cloudflare will guide you through the setup process with a wizard. Follow the instructions to configure your website’s settings, such as SSL and caching.
- Update your DNS settings: Update your website’s DNS settings to point to Cloudflare’s servers. Cloudflare will provide you with the necessary DNS records.
- Verify DNS propagation: After updating your DNS settings, it may take some time for the changes to propagate. You can use a tool such as What’s My DNS? to verify that the changes have propagated.
- Test your website: Once the setup is complete, test your website to ensure that it’s working properly. You can use a tool such as GTmetrix to test your website’s speed and performance.
By following these steps, you can add Cloudflare to your website, improving its speed and security. Cloudflare offers a range of features, such as SSL, caching, and security protection, that can help optimize your website’s performance.This is an important part in learning how to create a WordPress Website.
FAQs On How To Create A WordPress Website
Here are some frequently asked questions on how to create a WordPress website:
- What do I need to create a WordPress website? To create a WordPress website, you need a domain name and a web hosting account. You also need to install WordPress on your web hosting account, which many hosting providers offer as a one-click installation.
- How do I choose a domain name? When choosing a domain name, consider a name that is easy to remember and relates to your website’s purpose. Avoid using numbers or special characters, and try to choose a name with a .com extension.
- How do I choose a hosting provider? Consider factors such as reliability, speed, performance, support, and pricing when choosing a hosting provider. Some popular options include Bluehost, SiteGround, and HostGator.
- How do I install WordPress on my hosting account? Many hosting providers offer a one-click installation for WordPress, which makes it easy to install. Alternatively, you can install WordPress manually by downloading and uploading the installation files to your hosting account.
- How do I choose a WordPress theme? When choosing a WordPress theme, consider factors such as design, responsiveness, customization, compatibility, speed, support, and reviews. Popular theme marketplaces include ThemeForest and Elegant Themes.
- How do I add content to my WordPress website? You can add content to your WordPress website by creating pages and posts in the WordPress dashboard. You can also install plugins to add more functionality, such as contact forms, galleries, and sliders.
- How do I optimize my WordPress website for search engines? You can optimize your WordPress website for search engines by using plugins such as Yoast SEO, optimizing your content with keywords and meta tags, and ensuring your website is mobile-friendly and has a fast load time.
Conclusion
In conclusion, learning how to create a WordPress website is a straightforward process that can be completed in a few easy steps. By following the steps outlined in this article, you can create a professional-looking website that is easy to use and navigate. Remember to choose a memorable domain name, reliable hosting, a responsive theme, and useful plugins to make your website stand out.
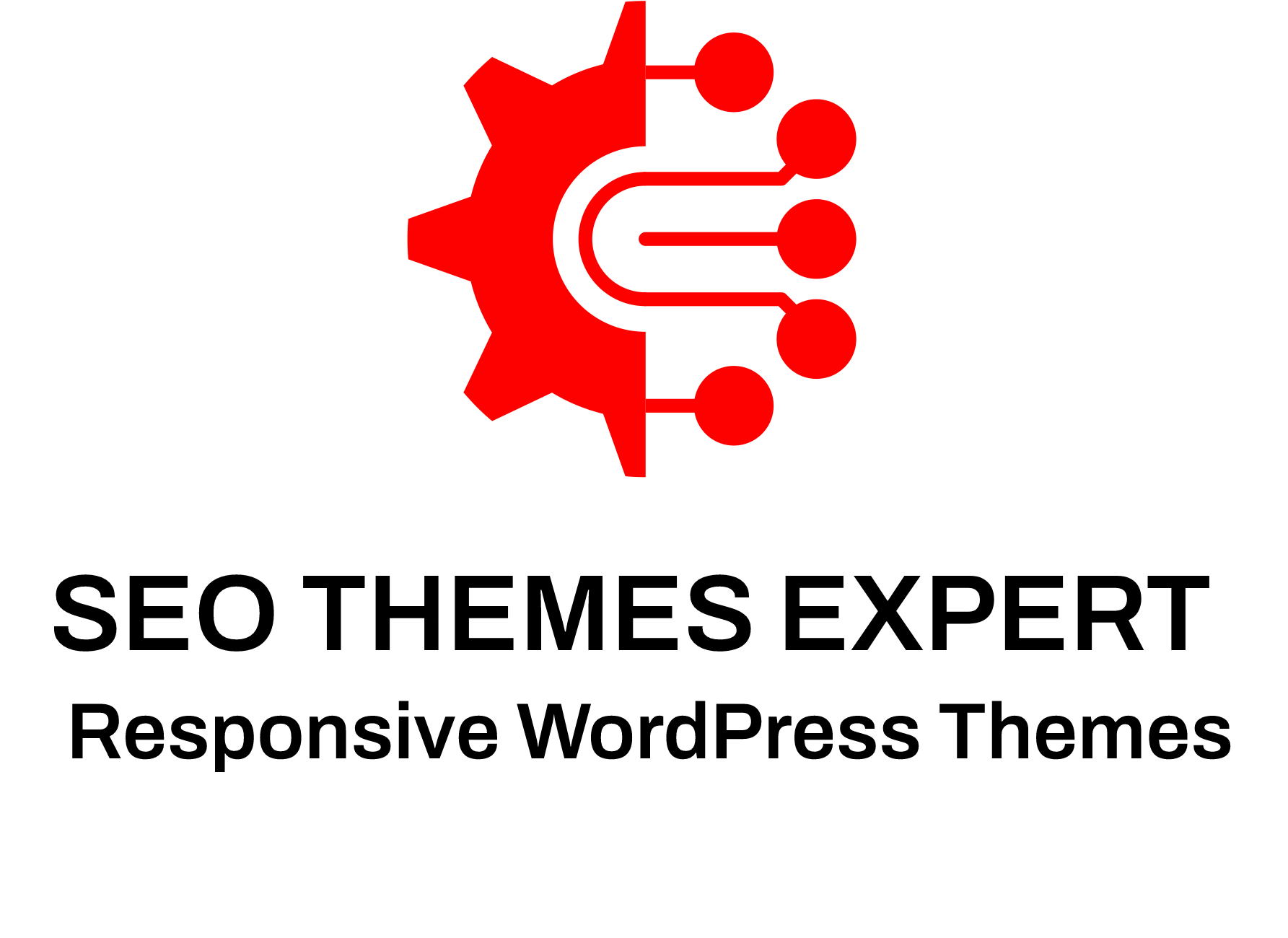

Leave A Comment